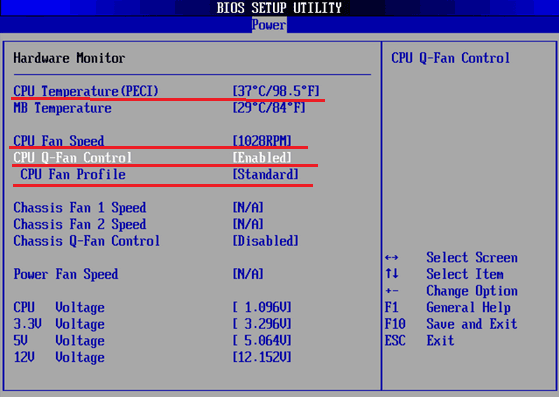Почему греется ноутбук?
Но если проблема не в батареях, то в чем же?
Вы, возможно, заметили, что любая электроника нагревается, если вы используете ее какое-то время. Электронные приборы выделяют тепло во время работы, и ноутбук не является исключением.
Существует две основные причины, почему ноутбуки нагреваются сильнее персональных компьютеров (ПК):
1. Ноутбуки намного меньше по размеру и все компоненты тесно «упакованы» внутри небольшого корпуса. Это значит, что в ноутбуке недостаточно места для рассеивания тепла.
Если учесть, что со временем система охлаждения забивается (пыль, мелкий мусор), то нагревание происходит еще быстрее. В таком случае ноутбук лучше отнести к мастеру, который почистит его и нанесет специальную термопасту.
Замена термопасты
* Термопаста является веществом, передающим тепло от процессора к радиатору. Со временем она теряет свои свойства и ее нужно менять. Специалисты разделяются во мнениях по поводу частоты замены термопасты, но если ваш компьютер сильно нагревается, значит стоит проверить термопасту и другие компоненты охлаждающей системы.
* Слишком много термопасты не стоит использовать, т.к. этим вы изолируете процессор, вместо того, чтобы отводить от него тепло. Небольшой капли термопасты достаточно. Главное равномерно ее распределить.
Греется процессор
2. Другая проблема заключается в мощности. Так как с каждым новым ноутбуком его мощность становится больше, в первую очередь, потому что новые операционные системы требуют больше мощности, больше тепла создается внутри корпуса.
Конечно, производители ноутбуков знают об этих проблемах, поэтому они устанавливают различные приборы в кейс ноутбука, чтобы как можно эффективнее охлаждать ноутбук — кулеры, вентиляционные отверстия, радиаторы.
Но иногда этого просто недостаточно. Сильное нагревание может произойти, если, например, кулер не работает как надо, но чаще всего дело в самом пользователе, а не в компьютере.
Как произвести очистку ноутбука, не разбирая его
Поверхностная чистка – мероприятие, которое не вызовет затруднений даже у совершенно некомпетентных пользователей. Типовая конструкция портативного компьютера включает вентиляционные решётки, расположенные в его нижней части, через которые наружный воздух поступает внутрь для охлаждения процессора и графического адаптера. Схема расположения вентилятор такова, что поток воздуха, обдувая греющиеся чипы, направляется к выходным отверстиям вентиляционной системы, обычно расположенным на торце ноутбука. Такая схема обеспечивает эффективное охлаждение за счёт постоянной циркуляции воздуха.
Отверстия вентиляционных отверстий – самый простой путь попадания пыли внутрь, так что и уборку следует начинать именно с вентиляционных решёток.
Делается это с помощью пылесоса с узкой насадкой, а ещё лучше использовать специальный портативный пылесос для ноутбуков. Такая уборка поможет продуть и тем самым удалить из корпуса те частицы пыли и грязи, которые ну успели прилипнуть к лопастям вентиляторов и другим поверхностям.
Опишем эту процедуру пошагово:
- выключаем ноутбук, отсоединяем шнур питания;
- ставим его ребром на ровной поверхности, наподобие открытой книжки;
- установите на трубку пылесоса самую мелкую и узкую насадку. Если таковой не имеется, пылесосить нужно голой трубкой;
- прислоните насадку к решётке, включите пылесос на полную мощность и удерживайте трубку в таком положении несколько минут;
- входные отверстия лучше продувать специальным баллончиком со сжатым воздухом, они продаются в любом техническом маркете. Такие баллончики комплектуются узкой трубкой, которая свободно проходит в отверстия решётки, но далеко пихать её нельзя – достаточно пары миллиметров;
- переверните компьютер дном верхи попробуйте выдуть с помощью баллона максимальное количество пыли, периодически перемещая насадку в другие места входных вентиляционных отверстий;
- точно таким же способом продуйте клавиатуру, что позволит очистить её от мелких крошек и пыли.
Такую чистку можно назвать профилактической, её необходимо проводить раз в несколько месяцев, чтобы предотвратить сильное загрязнение ноутбука и увеличить срок его эксплуатации.
Возможные причины перегрева ноутбука
Причин также может быть много, отметим самые «популярные»:
- Дело в системе охлаждения: плохо изначально спроектирована или просто вышла из строя. Какие-то модели имеют запас, другие не имеют; одни греются быстро, другие не имеют с этим проблем при правильной эксплуатации. Кроме того, система охлаждения может со временем перестать обеспечивать необходимый уровень поддержания температуры. Сильные нагрузки процессора или видеокарты она может просто не тянуть. Во втором случае необходимо обратиться за помощью к профессионалу и заменить компоненты системы, либо же заменить полностью всю систему.
- Большое количество мусора и пыли. Один из самых распространенных случаев – пыль забивается внутрь радиатора, вентиляторов, чем ограничивает движение воздушного потока и тормозит работу компонентов системы охлаждения. Слой пыли в особых случаях может достигать 10 мм.
- Дело в термопасте – она могла высохнуть и затвердеть. Термопаста – это особый состав с примесями металла для лучшего функционирования системы охлаждения. Термопаста помещается между процессором и радиатором, что повышает эффективность в передаче тепла. Однако данный компонент может потерять свои свойства, что приводит к перегреву процессора. Термопасту при необходимости можно заменить.
- Еще один не менее важный вариант, которой мог спровоцировать перегрев, – неправильная эксплуатация устройства. Зачастую соблюдаются далеко не все правила пользования компьютера, что приводит к критическим последствиям.
Смазка кулера
На каждом компьютерном вентиляторе есть наклейка, которая нужна не только для красоты. Она закрывает подшипники и ось.
- Снимаем наклейку и откладываем её в сторону (не выбрасываем!).
- С помощью шприца наносим на поверхность немного смазочного масла:

Возвращаем наклейку на место и собираем всё в обратном порядке. То есть, устанавливаем вентилятор на место, зажимаем его болтиками, подсоединяем питание. Ничего сложного, согласны?
Аналогично выполняется очистка других кулеров. Но следует внимательно следить, чтобы пыль, выдуваемая пылесосом, не оседала на других поверхностях. Рекомендую после этого пройтись кисточкой и влажной салфеткой, чтобы полностью устранить мусор.
Мой Вам совет. Если есть возможность снять систему охлаждения с основного процессора, то лучше ее прочищать в ванной, чтобы потом можно было легко смыть сор, а не собирать его по всему дому.
Вот только для возврата кулера на место потребуется замена термопасты. Я уже рассказывал, как это делается, в одной из предыдущих статей. Но могу и повториться.
Наносим на поверхность очищенного процессора и радиатора небольшое количество пасты. Вот примерно столько:

- С помощью специального шпателя или банковской карты распределяем пасту равномерно, чтобы толщина слоя не превышала один миллиметр.
- Аккуратно ставим охлаждение на место.
В итоге у Вас должна получиться такая красота:

Но что делать, если у Вас ноутбук Acer или другого производителя? Как добраться до вентилятора?
Здесь ситуация немного посложнее. Каждая модель разбирается по-разному, хотя общие моменты присутствуют. Можно найти в интернете подробную инструкцию (видео) по чистке конкретного устройства. Если испытываете неуверенность, то лучше обратиться в профессиональный сервис.
- Устраняем ошибку VIDEO_TDR_FAILURE Windows 10
- Как спасти смартфон, упавший в воду
- Для тех, кто еще сомневается, ставить или нет Windows 10
- Причины перегрева процессора с новой термопастой
- Как обновить BIOS материнской платы Gigabyte
- Как сделать скриншот на Андроиде разными способами
Даже мне иногда приходилось просить помощи у более опытных компьютерных инженеров, когда приходилось иметь дело с представителями премиум-серии HP.
Не забывайте следить за температурой, используя специальный софт >>>
Если мои советы, как правильно почистить компьютера от пыли, оказались полезными, то это лучшая награда за мой труд. В случае возникновения вопросов и трудностей при очистке кулеров, можете писать мне лично через форму обратной связи или комментарии. Буду рад помочь!
Зачем нужно выполнять очистку?
Со временем внутри ПК накапливается много пыли, которая снижает эффективность охлаждения, способствует увеличению статического заряда. Температура жизненно важных элементов повышается, появляется легкий запах гари, производительность падает, кулер начинает работать громче. Как Вы сами понимаете, это не есть хорошо.
Я настоятельно рекомендую регулярно проверять кулер (хотя бы один раз в три месяца, или при появлении странных звуков внутри корпуса) и чистить его от пыли.
А Вы знали, что активная система охлаждения может устанавливаться не только на процессор, но и на мощные видеокарты, жесткие диски и даже на планки оперативной памяти?
Как разобрать кулер ноутбука: для чего необходима разборка кулера ноутбука
Чтобы продлить срок эксплуатации любой электронной техники, за ней необходимо вовремя и правильно ухаживать. Основной причиной выхода из строя ноутбуков, является то, что на их внутренних деталях скапливает пыль и грязь. Это приводит к тому, что элементы устройства начинают перегреваться и ломаются, спустя какое-то время
Поэтому крайне важно устранять загрязнения с внутренних элементов устройства
Для чего необходима разборка кулера ноутбука
Система охлаждения ноутбука необходима для защиты устройства от перегрева в процессе эксплуатации. Она включает в себя несколько компонентов: вентиляторы, медный радиатор, тепловые трубки. Такая сложность объясняется тем, что в процессе работы графический адаптер, процессор и материнская плата довольно сильно нагреваются. Система охлаждения предотвращает чрезмерный нагрев этих элементов.
Охлаждение устройства осуществляется с помощью циркуляции воздуха. За это отвечает кулер или вентилятор. Он участвует не только в охлаждении компонентов компьютера, но и осуществляет вентиляцию воздуха в корпусе.
В процессе работы кулер пропускает через себя большое количество воздуха. Вместе с ним в вентилятор попадает пыль и мельчайшие частички грязи. Со временем пыль накапливается на деталях вентилятора и увеличивает их вес. Это приводит к тому, что обмотка на катушке изделия нагревается и сгорает.
Поломка кулера приводит к нарушению функционирования всей системы охлаждения ноутбука. Вследствие чего, системная плата устройства перегревается.
Внимание! Категорически запрещается допускать перегрев системной платы. Это приводит к выходу из строя компонентов ноутбука и дорогостоящему ремонту!
Чтобы не допустить возникновения проблем в работе устройства, вентилятор требуется периодически тщательно очищать от скопившейся пыли и грязи
Чтобы не допустить возникновения проблем в работе устройства, вентилятор требуется периодически тщательно очищать от скопившейся пыли и грязи.
Как разобрать кулер ноутбука
Чистка вентилятора довольно простая процедура. Для этого необязательно отдавать ноутбук в специализированную мастерскую.
Для очистки вентилятора понадобится приготовить:
- ватные палочки;
- отвёртку;
- спиртосодержащее вещество;
- иголку или скальпель;
- силиконовую смазку — она необходима для смазки кулера после завершения очистки.
Перед тем как приступать к непосредственной чистке вентилятора, кулер необходимо демонтировать и разобрать.
Разбирается вентилятор в несколько этапов:
Ноутбук следует предварительно выключить. С помощью отвёртки открутить болты, которые фиксируют заднюю крышку изделия. После этого нужно аккуратно отсоединить все шлейфы
Важно запомнить их расположение, чтобы на этапе сборки не возникло проблем с обратным подсоединением. Открутить вентилятор, который требуется почистить
Нужно обязательно отсоединить все провода, идущие к кулеру от блока питания и только после этого приступать к демонтажу
С центральной части извлечённого вентилятора нужно отклеить наклейку. Саму её выкидывать не следует. Далее, необходимо снять резиновую заглушку. Под заглушкой располагается стопорное кольцо. Его необходимо аккуратно извлечь. Для этого нужно вставить в прорезь на кольце острый предмет и приподнять одну сторону. Не стоит прикладывать при этом много усилий, так как кольцо может легко повредиться. Под кольцом находятся две заглушки, которые фиксируют стержень, и защищают механизм от возможного попадания масла. Их также необходимо демонтировать.
Процедура очистки кулера
После того как кулер полностью демонтирован и разобран, можно приступать к его чистке и смазке.
Для этого нужно:
- Предварительно разобрать его на две части. Одна из них будет с электрическими катушками. Её необходимо тщательно протереть или продуть струёй воздуха. Вторую половинку можно промыть под проточной водой.
- Ватной палочкой, смоченной в спирте, нужно протереть обе половинки вентилятора. Спирт удалит все оставшиеся загрязнения и остатки старой смазки.
- Смазать внутренние части специальной силиконовой смазкой. Она защищает изделие от попадания влаги и перегрева.
- Далее, следует собрать кулер в обратной последовательности и установить его в корпус ноутбука.
Очистка устройства от пыли и грязи является очень важной и нужной процедурой. С помощью неё можно значительно увеличить срок эксплуатации ноутбука. Выполнять её рекомендуется не менее двух раз в год
При этом, если лэптоп эксплуатируется в пыльном помещении, частоту проводимой очистки нужно увеличить
Выполнять её рекомендуется не менее двух раз в год. При этом, если лэптоп эксплуатируется в пыльном помещении, частоту проводимой очистки нужно увеличить.
Подпишитесь на наши Социальные сети
Как часто нужно чистить ноутбук
Средняя периодичность чистки мобильных компьютеров от пыли составляет 3-6-12 месяцев – всё зависит от среды и условий эксплуатации. Если в вашем доме курят, если вы держите животных, у которых лезет шерсть, у вас много ковров или постоянное место ноутбука – мягкий диван, потребность в чистке может возникать чаще, чем раз в 3 месяца.
Если аппарат постоянно стоит на охлаждающей подставке, если в помещении работает климатическая техника (очистители воздуха) и часто проводится влажная уборка, то признаки перегрева от скопления пыли могут возникнуть лишь через год-полтора после покупки или последней чистки ноутбука.
Чистка кулера в ноутбуке
Внимание, чистка кулера в ноутбуке приведет к потере гарантии! Следующие инструкции являются универсальными. Они не подойдут для всех ноутбуков, поскольку все они разные
Прежде чем выполнять указанные ниже шаги, найдите руководство по разборке вашего конкретного ноутбука в интернете, иначе вы можете повредить свой компьютер. Если вы не знаете, что делаете, обратитесь лучше к профессионалам. Это обойдется вам дешевле, чем полный ремонт ноутбука.
Выключите компьютер.
Отключите блок питания и извлеките аккумулятор.
Снимите крышку отсека с кулером ноутбука. Она находится сразу под вентилятором и закреплена с помощью винтов. Если такой крышки нет, то вам придется снимать полностью заднюю крышку компьютера.
Открутите винты и положите их в небольшой полиэтиленовый пакет. Разные по размеру винтики сортируйте в разные пакетики.
Пометьте полиэтиленовый пакет и родные места винтов маркером. Так вы будете знать, что куда потом возвращать при обратной сборке устройства.
После того, как все винты будут удалены, аккуратно откройте крышку
Поднимайте её осторожно, если она не открывается, проверьте, нет ли пропущенных винтов. Не пытайтесь открыть крышку силой!
Отложите крышку в сторону.
Затем открутите винты вентилятора системы охлаждения ноутбука.
Опять же, положите их в отдельный полиэтиленовый пакет и отметьте соответствующим образом.
С помощью ватных дисков (тампонов) очень тщательно протрите лопасти вентилятора от грязи, пыли и мусора
Чистая, мягкая кисть также хорошо удаляет наросты пыли и грязи.
С помощью баллончика со сжатым воздухом или другим доступным вам способом продуйте все места скопления пыли в системе охлаждения ноутбука. Делать это лучше в хорошо проветриваемом помещении или на открытом воздухе.
Переверните ноутбук так, чтобы все клочки мусора выпали.
После того как вы почистите вентилятор в ноутбуке от пыли и грязи, прикрутите его соответствующими винтами.
Верните назад крышку отсека системы охлаждения или заднюю крышку компьютера и закрутите все снятые винты.
Дополнительные советы
- Некоторые для удаления пыли и грязи с компьютера используют пылесос. Однако большинство бытовых пылесосов имеют слишком большую силу всасывания, что может привести к повреждению деликатных электронных схем. Впрочем, существуют специальные ручные пылесосы для очистки компьютеров и другого электронного оборудования. У них сила всасывания достаточно сильна, чтобы удалить пыль и грязь без повреждения внутренних электронных компонентов.
- Если ваш ноутбук продолжает перегреваться после чистки кулера, купите для него охлаждающую подставку. Это специальная площадка с вентилятором или без, которая ставится под компьютер, чтобы обеспечить ему дополнительное охлаждение.
- Убедитесь, что выводной воздушный канал системы охлаждения чист. Если кулер чистый, но горячему воздуху некуда выйти, ноутбук также будет перегреваться.
Как часто проводить профилактику
При эксплуатации ноутбука подавляющее большинство пользователей забывает. Что нужно своевременно производить чистку кулера от пыли. В зависимости от производителя периодичность обслуживания системы охлаждения различается. Популярные ноутбуки Dell, Lenovo, Acer желательно подвергать глубокой очистке каждые 2 года. Модели от MSI, HP, Asus способны надежно работать без каких-либо неисправностей в данной сфере порядка 3 лет. Техника Sony, Apple и Samsung нуждается в чистке каждые 4 года эксплуатации.
Сроки проведения профилактики зависят не только от производителя ноутбука, но и от условий его эксплуатации. Дело в том, что пыль в различных помещениях убирают с отличающейся периодичностью. Если уборка проводится очень редко, пользователям ноутбуков следует чаще прибегать к удалению пыли. Кроме того, при активной работе с компьютером вентилятор может засоряться намного быстрее так кулер постоянно работает и втягивает холодный воздух. Не стоит пренебрегать чисткой и в случаях, если устройство уже старое, поскольку таким системам охлаждения свойственно очень быстро запылятся.
Подводя итоги
Многие владельцы ноутбуков относятся к своему устройству довольно пренебрежительно. Проявляется это в том, что они лишь используют в собственных целях, не задумываясь о том, что он нуждается в своевременном обслуживании. Как только появляются первые признаки перегрева и связанных с ним неполадок, владелец сразу же несет в ремонт свое устройство. Практика же показала, что в 8 случаях из 10 достаточно почистить кулер ноутбука в домашних условиях, и все проблемы благополучно уйдут. Однако этого недостаточно, поскольку рано или поздно постоянные засорения приведут к тому, что очистка не поможет, и деталь придется заменять. Именно поэтому необходимо проводить также профилактику, которая предупредит разного рода неисправности и позволит наслаждаться комфортной работой с компьютером.
Меры предосторожности

Выполняя чистку ноута, обязательно соблюдать установленные меры предосторожности
- Прибор должен быть полностью отключен от электросети.
- Шланг пылесоса нельзя направлять на материнскую плату и другие микросхемы, чтобы не повредить их.
- Процедура должна проводиться в перчатках или идеально чистыми и сухими руками.
- При использовании фена, воздух должен быть исключительно холодным.
- При выполнении чистки ноутбука запрещается использование чистящих средств и влажных салфеток.
На заметку!
Если проводить удаление скопившейся пыли в технике каждые полгода, то устройство прослужить своему владельцу долгое время.
Замена термопасты
Чистка ноутбука не ограничивается протиркой материнской платы от пыли. Грязь может скапливаться на процессоре и видеокарте. Кстати, если вы уже разобрали ноутбук, проверьте, не высохла ли термопаста.
Как правило, термопаста быстро высыхает у ноутбуков, которые страдают от чрезмерного перегрева. При необходимости удалите остатки старой пасты и нанесите новую, тонким и равномерным слоем.
Довольно часто старая паста высыхает и для того, чтобы очистить от ее поверхность процессора, необходимо использовать грубые материалы, например пластиковые карточки
В таких случаях, важно соблюдать осторожность, стараясь не поцарапать поверхность микросхемы. Если в вашей модели используются прокладки, то их можно заменить на аналогичную термопасту
Для того, чтобы очистка ноутбука не превратилась для вас в настоящий кошмар, рекомендую сфотографировать или записать расположение основных элементов на материнской плате и на корпусе, чтобы сборка аппарата не отнимала слишком много времени.
Клавиатура ноутбука очищается с помощью специальных салфеток или тонкой кисточкой. Для дисплея потребуется специальное средство для чистки ЖК-мониторов, обычно в них входят салфетки и баллончик с чистящей жидкостью.
Настоятельно рекомендую отнести ноутбук в сервисный центр или вызвать специалиста на дом, если вы не уверены в своих силах. Лучше отдать 500-1000 рублей, чем повредить или еще хуже вообще вывести его из строя.
Как поменять термопасту
После того, как вы сняли крышку корпуса, необходимо найти систему охлаждения. Замена термопасты ноутбука производится именно там.
Используя заранее подготовленную ткань или сухие салфетки, очистите радиатор от высохшей термопасты. Удалить пасту необходимо так же с чипов. Не пугайтесь, если застывшая паста не поддается вашим усилиям. От нее можно избавиться с помощью пластиковой карточки
При этом необходимо соблюдать максимальную осторожность, постарайтесь не повредить микросхемы.
Кроме самой старой пасты, потребуется удалить жирные следы. Поверхности процессора и видеочипа должны быть зеркально чистыми.
Приступаем к завершающему этапу
Нанесите немного термопасты на микросхемы, причем пасты потребуется совсем чуть-чуть. Размазывать ее можно пальцем, но только не забудьте как следует помыть руки. Полученный слой должен быть очень тонким.
После этого, прижмите радиатор к микросхемам, на которые нанесена паста.
Замена термопасты ноутбука нужна только для процессора и видеокарты. Определить их местоположение можно по остаткам старой пасты. Далее, зафиксируйте радиатор и соберите корпус в аналогичной последовательности.
Какую взять термопасту
Как вы уже догадались, без термопасты, наша операция даже не начнется. Один тюбик такой пасты стоит около 10 долларов. Неплохо показала себя марка Titan Nano Grease. Если вы решите купить термопасту на обыкновенном рынке электроники, то будьте внимательны или же посетите специализированный магазин.
Помните, что в таких местах полным-полно подделок, среди которых фигурируют отечественные марки, к примеру КПТ8 (оригинальная термопаста КПТ 8 очень хорошая). Замена термопасты в ноутбуке должна производиться с проверенными марками, поскольку «дешевые» или еще того хуже- подделки, могут быть совсем не предназначены для своих целей.
Порядок полной разборки ноутбуков разных производителей
Ноутбуки, выпускаемые разными производителями, отличаются конструктивными особенностями. Чтобы не допустить ошибок при разборе портативных устройств, следует придерживаться инструкции для конкретной модели лэптопа.
Acer
Для чистки ноутбуков марки Acer потребуется полностью разобрать корпус. Сначала нужно отсоединить аккумулятор, переключив защелки в соответствующее положение. Дальнейший разбор выполняется следующим разбором:
- отвинчивают все винты на нижней крышке;
- отсоединяют провода wi-fi модуля и слоты оперативной памяти;
- извлекают винчестер и дисковод;
- приподнимают клавиатуру, отсоединив несколько защелок в верхней части и сдвинув фиксатор, после чего с внешней стороны извлекают панель;
- отключают все видимые шлейфы;
- демонтируют материнскую плату, чтобы получить доступ к системе охлаждения.
HP
Процесс разбора ноутбуков HP начинается по стандартной схеме с извлечения аккумулятора и откручивания винтов на корпусе. Затем последовательно отсоединяют жесткий диск, планки оперативной памяти, wi-fi-модуль и клавиатуру. Чтобы провести чистку, остается отключить материнскую плату и вентилятор.
10 лучших средств, как убрать и чем оттереть черные полосы на обуви
Lenovo
Современные модели «Леново» разобрать проще, чем технику других производителей. Достаточно извлечь батарею, открутить нижнюю крышку и достать жесткий диск, после чего будет видна система охлаждения. Чтобы достать кулер, нужно открутить фиксирующие болты и отключить шлейф.
Toshiba
Разбор ноутбуков Toshiba начинают с извлечения лицевой панели, расположенной над клавиатурой. Затем отверткой приподнимают клавиатуру и отключают шлейф материнской платы. С обратной стороны извлекают батарею и жесткий диск, откручивают крышку, после чего можно проводить чистку кулера.
Dell
Ноутбуки Dell разбирают последовательно с двух сторон. Сначала снимают батарею и нижнюю крышку, а затем клавиатуру и верхнюю панель. Получив доступ к материнской плате, откручивают фиксирующие болты и проводят чистку кулера.
MSI
Разобрать устройства марки MSI проще всего благодаря особой конструкции. Достаточно снять батарею и открутить заднюю крышку, после чего будет открыт доступ к элементам охлаждения. Вытянув кулер и трубки, можно приступать к чистке.
Asus
Чтобы раскрутить лэптоп Asus, требуется только снять нижнюю часть корпуса, извлечь винчестер и материнскую плату. Для выполнения базовой чистки достаточно перечисленных действий.

Как самостоятельно в домашних условиях почистить от пыли и разводов экран на ноутбуке: фото, видео

Очищение монитора ноутбука своими руками При очистке экрана ноутбука необходимо знать несколько правил:
- Чистить экран ноута нужно лишь в выключенном и остывшем состоянии.
- Избавиться от пыли на экране поможет целлофановый пакет или пищевая пленка — они притянут к себе пыль с монитора.
- Желательно обзавестись специальной тряпкой для экранов из микрофибры.
- Если специальной тряпки нет, то можно воспользоваться влажными салфетками (без спирта), косметическими дисками, фланелевой тканью, салфеткой из микрофибры.
- В случаях наличия сильного загрязнения можно использовать слабый мыльный или 3-6% уксусный раствор. Окунув в него и тщательно отжав тряпку, нужно аккуратно протереть монитор ноутбука до чистоты.
- Запрещается использование для чистки экрана ноута таких материалов, как салфетки из бумаги, поролоновые губки, махровые полотенца, туалетная бумага и материалы с грубыми ворсинками.
- Запрещается применять для мытья монитора спиртосодержащие вещества, стиральные и чистящие порошки, а также средства для мытья окон.
- Ни в коем случае нельзя оттирать или отдирать с монитора сильные загрязнения твердыми предметами, ногтями, ножом — для этого лучше воспользоваться деревянной палочкой, пластиковой лопаткой или куском пластика, вырезанным из полиэтиленовой бутылки.

Правила самостоятельного протирания монитора ноутбука
- При сухом методе уборки достаточно лишь аккуратно вытереть пыль и загрязнения с монитора компьютера или ноута. Уголки экрана можно протереть ватными палочками — не стоит оказывать сильное давление на них, дабы не повредить хрупкую поверхность.
- При влажной уборке необходимо намочить тряпку из подходящего материала в мыльный или уксусный раствор и тщательно ее отжать. Не допускается распыление на саму поверхность вспомогательного средства — влага может попасть в корпус ноутбука, что повлечет за собой сбои или окончательную поломку техники. Аккуратными круговыми движениями или движениями снизу вверх нужно пройтись по поверхности экрана, а затем удалить остатки влаги сухой тряпочкой.
Пассивные системы охлаждения
Радиатор
Пассивным системам охлаждения принадлежит пальма первенства в эволюции охлаждающего оборудования для компьютерной техники. Своим названием они обязаны отсутствию движущихся механизмов, а также у них отсутствуют какие либо источники питания.
Обычный радиатор является самым распространенным представителем пассивной системы охлаждения. Принцип его работы основан на принципах теплообмена с окружающей средой благодаря естественной конвекции воздушных потоков. Основными факторами эффективности работы любого радиатора является площадь его поверхности и материал изготовления.
Чем большую площадь имеет поверхность радиатора, тем больше тепла он сможет рассеять. С дальнейшим ростом рабочей температуры компьютерных компонентов пришлось увеличивать и площади радиаторов, что привело в свою очередь к появлению волнообразных форм радиаторных ребер, они стали приобретать большое количество ярусов и т.д.
Первые радиаторы изготавливались из довольно дешевого и простого в обработке материала – алюминия. Но в дальнейшем, с ростом рабочих температур ПК рассеивающей мощности алюминия стало недостаточно. Поэтому на смену ему пришел более дорогой, но в то же время обладающий лучшими характеристиками, материал – медь. Вначале из меди изготавливались исключительно сердечники в радиаторах, позже из нее начали делать радиаторы полностью.
Существуют, конечно, материалы и с большей теплопроводностью, чем медь, но подобные «холодильники» предназначены уже не для рядового пользователя компьютера.
Позже в ПК начали применять теплоотводные трубки. Теплоотводная трубка представляет из себя закрытую металлическую трубку (изготавливается обычно из той же меди), из которой откачан воздух. Внутри такая трубка содержит некоторое количество жидкости, а также в ней расположена специальная капиллярная система. Жидкость, начиная испаряться на горячем участке трубки, моментально переносит тепло, распределив его равномерно на всею длину трубки. Затем эта жидкость собирается в конденсат уже на холодном участке и возвращается в исходное жидкое состояние.
чистка Радиатора
Такие тепловые трубки обладают во много раз большей эффективностью, чем металлические прутки такого же диаметра. Но для непосредственного охлаждения такие трубки не используются. Их применяют исключительно при отводе тепла от нагреваемого компонента в более холодную часть компьютера, где есть возможность установки массивного радиатора, который будет рассеивать принесенное трубкой тепло.
Но современные компьютеры не могут охлаждаться исключительно при помощи пассивных систем. Поэтому их применяют в одиночку лишь в наименее горячих местах ПК. В остальных случаях применяется активная система охлаждения.
Ноутбук шумит, но не греется
Изменяем частоту вращения кулеров
Часто пользователи жалуются на то, что ноутбук шумит, но не греется. В таком случае проблема вряд ли связана с запыленностью системы охлаждения. Но у пользователя всегда есть возможность откорректировать частоту вращения вентиляторов. Это можно сделать как через UEFI, так и при помощи специального ПО. Неплохой программой по праву считается SpeedFan.
Она позволяет управлять оборотами кулеров и отслеживать динамику рабочих температур основных компонентов ноутбука. Если температура центрального процессора в норме, то с шагом 5% можно понижать частоту вращения вентиляторов. Чтобы работать с этой программой, следует предварительно отключить управление кулерами в настройках BIOS. Дальше запустите утилиту и нажмите «Configure». Частота вращения изменяется на вкладке «Скорости».
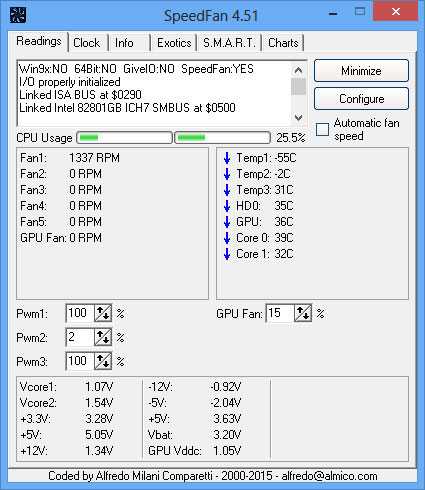
Всегда можно выставить работу в режиме «Автоизменение», выставив минимум и максимум, после чего нажмите «ОК».
Если вы хорошо разбираетесь в BIOS, тоже самое сможете проделать и там, но в лэптопах от разных изготовителей параметр частоты вращения обычно называется по-разному. Поэтому лучше всего предварительно ознакомиться с инструкцией по эксплуатации.